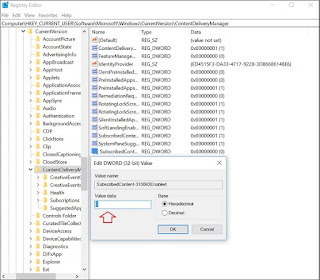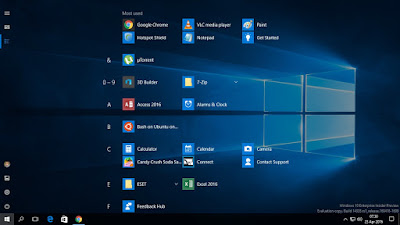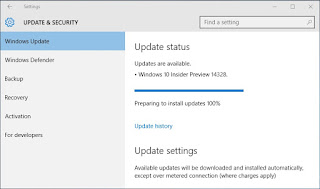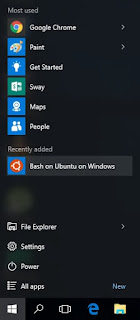Microsoft merilis update untuk Windows 10 Build yang lama, bukan untuk Windows 10 Build 1803. Update ini ditujukan bagi Windows 10 Anniversary Update (Build 1670), Creators Update (Build 1703) dan Fall Creators Update (Build 1709). Update ini dapat anda peroleh melalui Windows Update.
Berikut ini adalah update yang bisa anda dapatkan :
Fall Creators Update (build 16299.522)
- Addresses an application performance degradation issue in operating system functions. This degradation locks and frees large blocks of memory (such as VirtualLock and Heapfree) after installing KB4056892 and superseding fixes
- Addresses performance regression in App-V that slows many actions in Windows 10
- Adds a new MDM Policy, "DisallowCloudNotification", for enterprises to turn off Windows Notification traffic
- Changes the music metadata service provider used by Windows Media Player
- Addresses an issue with the placement of text symbols in right-to-left languages
- Addresses an issue with editing web password fields using a touch keyboard
- Adds a Group Policy that provides the ability to hide recently added apps from the Start menu
- Updates the Segoe UI Emoji font to use a water gun to represent a pistol emoji
- Addresses a reliability issue with resuming from hibernation
- Addresses an issue where SmartHeap doesn't work with UCRT
- Addresses an issue to ensure that Windows Defender Application Guard endpoints comply with regional policies
- Increases the user account minimum password length in Group Policy from 14 to 20 characters
- Addresses an issue that causes sporadic authentication issues when using Windows Authentication Manager
- Addresses an issue where an Azure Active Directory account domain change prevents customers from logging on
- Addresses an issue that displays unnecessary "Credential Required" and "Do you want to allow the app to access your private key?" messages. This issue occurs when running a Universal Windows Platform (UWP) application
- Addresses an issue that causes the LSASS service to become unresponsive, and the system needs to be restarted to recover
- Addresses an issue where client applications running in a container image don't conform to the dynamic port range
- Adds a new registry key that prevents access to the Internet using WWAN if a non-routable ethernet is connected
- Adds a new registry key that allows customers to control access to the Internet using WWAN without using the default connection manager. To use this new registry key, fMinimizeConnections" (Dword) on HKEY_LOCAL_MACHINE\Software\Microsoft\Windows\WcmSvc\Local using regedit, and set it to 0
- Addresses an issue that prevented ISO/DVD mounts and eject from working using VM settings and Powershell because of menu transition issues in VMConnect
- Addresses an issue where restarting the Hyper-V host with Hyper-V Replica (HVR) enabled could cause replication to stop. It may also require a manual restart to resume the replication from a suspended state. The replication state should be normal after the Hyper-V host/VMMS is restarted
- Addresses an issue that might cause the Mitigation Options Group Policy client-side extension to fail during GPO processing. The possible errors are "Windows failed to apply the MitigationOptions settings. MitigationOptions settings might have its own log file" or "ProcessGPOList: Extension MitigationOptions returned 0xea." This issue occurs when Mitigation Options have been defined using Group Policy, the Windows Defender Security Center, or the PowerShell Set-ProcessMitigation cmdlet
- Addresses an issue that causes a connection failure when a Remote Desktop connection doesn't read the bypass list for a proxy that has multiple entries
- Addresses an issue where Windows Defender Security Center and the Firewall Pillar app stop working when opened. This is caused by a race condition that occurs if third-party antivirus software has been installed
To use this new registry key, add IgnoreNonRoutableEthernet" (Dword) on HKEY_LOCAL_MACHINE\Software\Microsoft\Wcmsvc using regedit, and set it to 1
Creators Update (build 15063.1182)
- Addresses performance regression in App-V that slows many actions in Windows 10
- Addresses an issue with the soft keyboard's input modes in WPF applications
- Addresses an issue where SmartHeap doesn't work with UCRT
- Addresses an issue that causes sporadic authentication issues when using Windows Authentication Manager
- Addresses an issue that displays unnecessary "Credential Required" and "Do you want to allow the app to access your private key?" messages. This issue occurs when running a Universal Windows Platform (UWP) application
- Addresses an issue that causes the LSASS service to become unresponsive, and the system must be restarted to recover
- Addresses an issue where client applications running in a container image don't conform to the dynamic port range
- Addresses an issue in MSXML 3.0 that causes the body of the request to be empty when the IXMLHTTPRequest send() method is called. This issue occurs when URL redirection causes the send() method to be invoked a second time with a different URL
- Adds a new MDM Policy "DisallowCloudNotification" for enterprises to turn off Windows Notification traffic
Anniversary Update (build 14393.2339)
- Addresses a performance regression in App-V that slows many actions in Windows 10
- Addresses an issue with the placement of text symbols in right-to-left languages
- Addresses a system crash (Stop 3B) in win32kfull.sys when cancelling journal hook operations or disconnecting a remote session
- Addresses an unexpected logon termination issue with a third-party Remote Desktop Service (RDS) application
- Addresses an issue where customers had to press Ctrl+Alt+Delete twice to exit assigned access mode when autologon was enabled
- Addresses an issue that causes the full-screen Start menu to stop working when logging in
- Addresses an issue that causes the system to log negative events for valid binaries that should be trusted. This issue occurs when running the Windows Defender Application Control (Device Guard) in audit mode
- Addresses an issue that causes sporadic authentication issues when using Windows Authentication Manager
- Addresses an issue that displays unnecessary "Credential Required" and "Do you want to allow the app to access your private key?" messages. This issue occurs when running a Universal Windows Platform (UWP) application
- Addresses an issue that causes the LSASS service to become unresponsive, and the system needs to be restarted to recover
- Addresses an issue where client applications running in a container image don't conform to the dynamic port range
- Addresses a memory leak in RtlDosPathNameToRelativeNtPathName. The leak occurs when you turn on LongPathsEnabled in the registry and you call CreateFile or any other name-based Win32 API using a path that is longer than 260 characters
- Addresses an issue where chkdsk doesn't update the file size and the valid data length when it needs to shrink the Master File Table (MFT) attribute list. This prevents the mounting of the next volume because NTFS considers the volume damaged, and rerunning chkdsk won't fix this
- Addresses an issue that causes poor CPU performance when Virtual Switch Ports leaked during a machine's live migration from one host to another
- Addresses an issue where certain VMs with dynamic and startup RAM set at 32 GB restart with a blue screen
- Addresses a Windows 2016 Hyper-V environment issue in which creating a VM on a Server Message Block (SMB) 3.0 share may cause automatic registration to Hyper-V Manager to fail
- Addresses a Windows Server 2016 Hyper-V host and guest migration issue in which a 2016 SQL file stream restoration fails with an "Event ID 11" error. The issue also causes the SQL process to stop working
- Addresses an issue in which restarting the Hyper-V host with Hyper-V Replica (HVR) enabled could cause replication to stop
- Addresses an issue that sometimes prevents users from starting Microsoft Outlook after logging on to a Remote Desktop session
- Addresses an issue in dfsutil
- Addresses an issue that causes a connection failure when a Remote Desktop connection doesn't read the bypass list for a proxy that has multiple entries
- Addresses an issue that prevents VMs in an RD Pooled Desktop Collection from being recreated if the VMs are Gen2
- Addresses an issue in a Remote Desktop VDI deployment that prevents a mounted UPD from disconnecting, which results in the creation of temp files
- Addresses an issue in which the user interface for Windows Server 2016 Server Manager > File and Storage services displays the NVDIMM-N (memory) bus type as UNKNOWN
- Addresses an issue in which the system event log receives many error events for IPRIP 29031 when the system receives the ERROR_OBJECT_ALREADY_EXISTS error
- Addresses an issue that occurs when running Test-SRTopology between two clusters and their CSV paths. You may receive the error "Could not find file"
The error that appears is "PFN_List_Corrupt 0x4e"
This issue occurs when performing a backup for restoration to an alternate location. The error is "The Hyper-V Virtual Machine Management service encountered an unexpected error: The file or directory is corrupted and unreadable (0x80070570)"
It may also require a manual restart to "resume the replication" from a suspended state. The replication state should be normal after the Hyper-V host/VMMS is restarted
exe that occurs when exporting a DFS namespace as an XML file. The issue occurs when the namespace contains a link with a target that points to a shared folder that has an "&" character in its name. As a result, the generated XML does not correctly escape the "&" character, and dfsutil.exe cannot export the namespace