Microsoft secara mengejutkan telah mengintegrasikan fitur Bash di Windows 10. Tentu saja ini di luar kebiasaan Microsoft yang selama ini dikenal sebagai sebagai musuh bebuyutan Linux, termasuk Ubuntu. Hal ini memberikan indikasi bahwa Microsoft telah membuka diri dan turut andil dalam membangun cross multi platform.
Bash mulai tersedia pada Windows 10 Insider Preview Build 14316 dengan hadirnya Windows Subsystem for Linux (WSL). Anda bisa menjalankan Bash di Windows 10 dengan terlebih dahulu mengaktifkan WSL di Windows Features. Berikut ini cara untuk menjalankan Bash Ubuntu di Windows 10 :
1. Aktifkan (turn on) Developers Mode, caranya masuk ke :
a. Setting - Update & Security - For Developers
b. Klik pilihan Developer Mode
2. Ketik windows features pada kolom search
3. Klik icon Turn Windows features on or off
4. Centang kotak Windows Subsystem for Linux (Beta) - OK
mulai menerapkan perubahan. Setelah selesai muncul jendela
untuk melakukan restart. Klik tombol Restart now
6. Setalah komputer hidup kembali, klik kanan tombol Start - buka
Command Prompt (Admin) atau bisa juga buka PowerShell
7. Ketik bash lalu tekan Enter. Akan muncul pesan "This will install
Ubuntu on Windows, distributed by Canonical and..."
8. Muncul perintah Type "y" to continue: tekan huruf y keboard maka
proses download dari Windows Store akan dimulai, tunggu hingga
komplit 100 %
9. Setelah download selesai maka akan mulai ekstrak file system, proses
ini butuh waktu beberapa saat, bersabarlah.
environment wil start momentarily... dan anda akan mendapatkan
prompt Bash
tool seperti sed, awk dan grep. Bahkan anda bisa mencoba Linux-first
tool seperti Ruby, Git maupun Python langsung di Windows 10. Juga
bisa mengakses Windows filesystem dari Bash
All apps lalu klik icon Bash on Ubuntu on Windows untuk membuka
Bash prompt
Demikian tadi beberapa tahapan yang harus ditempuh dalam menjalankan Bash Ubuntu di sistem operasi Windows 10. Semoga bermanfaat.





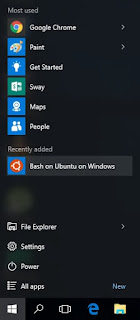
0 komentar:
Posting Komentar