Gairah pengguna komputer saat ini tak lain adalah mencoba fitur sistem operasi terbaru Microsoft Windows 8. Ada yang langsung instal Windows 8 di PC mereka, mencoba sistem dual boot atau bereksperimen dengan virtualisasi via Virtual Box sebelum memutuskan untuk menggunakannya sebagai pengganti Windows 7. Tak sedikit pula user yang melakukan Aktivasi Windows 8 memakai KMS serta upgrade ke Windows Media Center. Semua itu bisa anda peroleh dengan browsing di blog ini, karena semuanya sudah kami bahas.
Aktivasi Windows 8 Pro yang dilanjutkan dengan upgrade Media Center dapat menjadikan statusnya full permanent. Jadi licensi tak hanya berlaku untuk 180 hari namun tak terbatas waktu (unlimited). Kalau anda lihat di system Windows 8 tidak ada logo OEM ataupun logo Genuine, berbeda dengan Windows 7. Nah kali ini kami ingin berbagi tentang cara menambahkan logo OEM di system Windows 8. Ikuti langkah berikut :
1. Siapkan image/gambar logo OEM dalam format bitmap (.bmp).
Bila belum punya, googling aja kemudian copy - paste gambar ke
MS. Paint dan simpan sebagai (save as) bitmap.
2. Beri nama image dengan OEMLogo, sehingga anda akan punya file
OEMLogo.bmp.
3. Copy image OEMLogo.bmp tadi ke directory C:/Windows/System32.
4. Tekan tombol Windows + R lalu ketik regedit untuk masuk ke jendela
registri editor.
5. Arahkan ke HKEY_LOCAL_MACHINE\SOFTWARE\Microsoft\
Windows\CurrentVersion\OEMInformation.
6. Tujukan pandangan ke jendela sebelah kanan, klik kanan - New -
String Value. Beri nama string baru ini dengan : Logo.
7. Dobel klik string Logo dan isikan Value data dengan :
\Windows\System32\OEMLogo.bmp - klik OK - tutup registri editor.
8. Cek system Windows 8 dengan cara tekan tombol Windows + Pause/Break
maka sekarang akan nampak logo OEM.
Selain logo OEM, anda bisa saja menampilkan logo Windows Genuine atau bahkan foto pribadi di system Windows 8. Selamat mencoba ... semoga bermanfaat.
Baca juga :
1. Siapkan image/gambar logo OEM dalam format bitmap (.bmp).
Bila belum punya, googling aja kemudian copy - paste gambar ke
MS. Paint dan simpan sebagai (save as) bitmap.
2. Beri nama image dengan OEMLogo, sehingga anda akan punya file
OEMLogo.bmp.
3. Copy image OEMLogo.bmp tadi ke directory C:/Windows/System32.
4. Tekan tombol Windows + R lalu ketik regedit untuk masuk ke jendela
registri editor.
5. Arahkan ke HKEY_LOCAL_MACHINE\SOFTWARE\Microsoft\
Windows\CurrentVersion\OEMInformation.
6. Tujukan pandangan ke jendela sebelah kanan, klik kanan - New -
String Value. Beri nama string baru ini dengan : Logo.
7. Dobel klik string Logo dan isikan Value data dengan :
\Windows\System32\OEMLogo.bmp - klik OK - tutup registri editor.
8. Cek system Windows 8 dengan cara tekan tombol Windows + Pause/Break
maka sekarang akan nampak logo OEM.
Selain logo OEM, anda bisa saja menampilkan logo Windows Genuine atau bahkan foto pribadi di system Windows 8. Selamat mencoba ... semoga bermanfaat.
- Cara Paling Mudah Aktivasi Windows 8 Pro
- Aktivasi Windows 8 Pro Tanpa Software Activator
- Upgrade Windows 8 Pro ke Media Center Aktivasi Jadi Permanen
- Cara Backup dan Restore Aktivasi Genuine Windows 8
- Cara Mematikan / Disable Aktivasi Windows 8
- Maksimalkan Bandwidth Internet Windows 8
- Membuat Hotspot dari Laptop Windows 8 Tanpa Software
- Cara Sharing Folder di Windows 8
- Cara Menampilkan All Programs Windows 8
- Membuat Partisi Hard Disk di Windows 8
- Sembunyikan Partisi Hard Disk di Windows 8
- Kumpulan Shorcut Key Windows 8
- Disable Login Dari Mode Sleep pada Windows 8
- Fast StartUp Windows 8
- Mengaktifkan Fitur Hyper-V Windows 8
- Cara Mengaktifkan Hibernate Windows 8
- Cara Menambahkan Menu Start dan Tombol Start Windows 8
- Cara Edit dan Menghilangkan Watermark Windows 8
- Cara Masuk Ke Safe Mode Pada Dual Boot Windows 8
- Aktifkan Tombol F8 di Windows 8
- Cara Masuk Windows 8 Langsung Ke Desktop Tanpa Metro Style
- Instal Windows 8 Via USB Flash Disk
- Instal Dual Boot Windows 7 dan Windows 8
- Uninstall Windows 8 Pada Dual Boot
- Memperbaiki Windows 8 Yang Gagal Boot
- Memperbaiki MBR Windows 8
- Lakukan Refresh PC Windows 8 dengan Mudah
- Cara Membuat Restore Point Windows 8
- Setting Camera di Windows 8
- Cara Ganti Nama User Account Windows 8
- Aktifkan Console Lock Display Off Timeout Windows 8
- Tambahkan Logo OEM di System Windows 8
- Memainkan Game Windows 7 di Windows 8
- Aktifkan .NetFramework 3.5 Windows 8 Offline
- Membuat Tile Shutdown, Logoff dan Restart di Windows 8
- Aktifkan Automatic Restart Setelah Update Windows 8
- Membuat dan Membuka File Super Hidden di Windows 8
- Cara Mempercepat Loading Desktop Apps Windows 8
- Munculkan Setting Tersembunyi Windows 8 via God Mode
- Cara Aktivasi Windows Blue
- Cara Menghapus Watermark Microsoft Confidential Windows Blue
- Mengubah Setting Permissions Windows 8
- Remote Windows 8 dengan HP


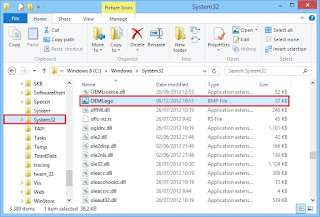

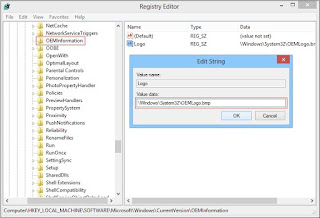

0 komentar:
Posting Komentar