Pada sistem operasi Windows 8, secara default ketika komputer anda masuk ke mode Lock maka display akan dimatikan setelah 1 menit. Untuk mengubah setting dapat dilakukan melalui Power Option, namun anda tidak akan menemukan item Console Lock Display Off Timeout. Padahal pada item itulah yang dapat kita gunakan untuk mengubah konfigurasi.
Oke, tak perlu risau karena Console Lock Display Off Timeout dapat diaktifkan di Power Option melalui Registri Editor. Perhatikan caranya :
1. Buka Registri Editor dengan cara tekan tombol Windows + R,
kemudian ketik regedit - OK
2. Masuk ke HKEY_LOCAL_MACHINE\SYSTEM\CurrentControlSet\
Control\Power\PowerSettings\7516b95f-f776-4464-8c53-06167f40cc99\
8EC4B3A5-6868-48c2-BE75-4F3044BE88A7
3. Arahkan pandangan anda ke jendela sebelah kanan dan temukan item Attributes.
4. Double klik Attributes dan ubah DWORD Value dari 1 menjadi 2 - OK.
5. Tutup jendela Registri Editor.
6. Masuk ke Power Option - Change plan settings - Change advanced power settings.
7. Temukan item Display dan klik pada tanda +, maka anda dapat menemukan
Console lock display off timeout yang secara default berada dalam 1 menit.
8. Ubah setting sesuai dengan yang anda inginkan - Apply - OK.
Demikian cara yang dapat dilakukan untuk mengaktifkan Console Lock Display Off Timeout di Windows 8 sehingga anda dapat mengatur waktu off display/monitor.
Baca juga :
Control\Power\PowerSettings\7516b95f-f776-4464-8c53-06167f40cc99\
8EC4B3A5-6868-48c2-BE75-4F3044BE88A7
3. Arahkan pandangan anda ke jendela sebelah kanan dan temukan item Attributes.
4. Double klik Attributes dan ubah DWORD Value dari 1 menjadi 2 - OK.
5. Tutup jendela Registri Editor.
6. Masuk ke Power Option - Change plan settings - Change advanced power settings.
7. Temukan item Display dan klik pada tanda +, maka anda dapat menemukan
Console lock display off timeout yang secara default berada dalam 1 menit.
8. Ubah setting sesuai dengan yang anda inginkan - Apply - OK.
Demikian cara yang dapat dilakukan untuk mengaktifkan Console Lock Display Off Timeout di Windows 8 sehingga anda dapat mengatur waktu off display/monitor.
- Cara Paling Mudah Aktivasi Windows 8 Pro
- Aktivasi Windows 8 Pro Tanpa Software Activator
- Upgrade Windows 8 Pro ke Media Center Aktivasi Jadi Permanen
- Cara Backup dan Restore Aktivasi Genuine Windows 8
- Cara Mematikan / Disable Aktivasi Windows 8
- Maksimalkan Bandwidth Internet Windows 8
- Membuat Hotspot dari Laptop Windows 8 Tanpa Software
- Cara Sharing Folder di Windows 8
- Cara Menampilkan All Programs Windows 8
- Membuat Partisi Hard Disk di Windows 8
- Sembunyikan Partisi Hard Disk di Windows 8
- Kumpulan Shorcut Key Windows 8
- Disable Login Dari Mode Sleep pada Windows 8
- Fast StartUp Windows 8
- Mengaktifkan Fitur Hyper-V Windows 8
- Cara Mengaktifkan Hibernate Windows 8
- Cara Menambahkan Menu Start dan Tombol Start Windows 8
- Cara Edit dan Menghilangkan Watermark Windows 8
- Cara Masuk Ke Safe Mode Pada Dual Boot Windows 8
- Aktifkan Tombol F8 di Windows 8
- Cara Masuk Windows 8 Langsung Ke Desktop Tanpa Metro Style
- Instal Windows 8 Via USB Flash Disk
- Instal Dual Boot Windows 7 dan Windows 8
- Uninstall Windows 8 Pada Dual Boot
- Memperbaiki Windows 8 Yang Gagal Boot
- Memperbaiki MBR Windows 8
- Lakukan Refresh PC Windows 8 dengan Mudah
- Cara Membuat Restore Point Windows 8
- Setting Camera di Windows 8
- Cara Ganti Nama User Account Windows 8
- Aktifkan Console Lock Display Off Timeout Windows 8
- Tambahkan Logo OEM di System Windows 8
- Memainkan Game Windows 7 di Windows 8
- Aktifkan .NetFramework 3.5 Windows 8 Offline
- Membuat Tile Shutdown, Logoff dan Restart di Windows 8
- Aktifkan Automatic Restart Setelah Update Windows 8
- Membuat dan Membuka File Super Hidden di Windows 8
- Cara Mempercepat Loading Desktop Apps Windows 8
- Munculkan Setting Tersembunyi Windows 8 via God Mode
- Cara Aktivasi Windows Blue
- Cara Menghapus Watermark Microsoft Confidential Windows Blue
- Mengubah Setting Permissions Windows 8
- Remote Windows 8 dengan HP


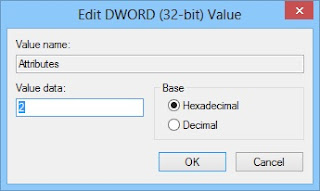

0 komentar:
Posting Komentar