Anda pernah bermain dengan sistem virtualisasi? Kalau sudah berarti anda telah mengenal berbagai perangkat lunak virtual termasuk aplikasi VMware Player, Windows XP Mode ataupun Windows Virtual PC 2007. Saat ini VMware Player telah masuk pada versi 5 yang support dengan Windows 8.
Sistem virtualisasi banyak memberikan keuntungan bagi pengguna, kita bisa saja melakukan test dan debug dari berbagai aplikasi yang berbeda platform. Dapat juga menganalisis virus, trojan dan worm tanpa khawatir akan menyerang sistem operasi utama (host).
VMware Player 5 hadir dengan user interface (antar muka) baru yang telah disesuaikan dengan standar Windows, update menu, toolbar cocok untuk Workstation dalam mode reguler dan full screen, penambahan icon device serta beberapa peningkatan. VMware 5 menyertakan lisensi komersial melalui VMware Fusion 5 Professional, sehingga memungkinkan anda untuk menjalankan mesin virtual pada komputer berbasis Windows, Linux maupun Mac.
Pada versi VMware Player sebelumnya tidak dilengkapi pilihan untuk memilih network adator, namun VMware Player 5 menyertakan konfigurasi jaringan ini. Anda dapat masuk dari menu bar kemudian pilih VM - Setting - Network dan kemudian klik tombol Bridged untuk melakukan Configure Adapter.
Untuk menginstal dan menjalankan VMware Player 5 diperlukan persyaratan minimum sebagai berikut :
- Processor : 1 GHz support teknologi virtualisasi (Intel VT-x atau AMD-V)
- RAM : 1 GHz
- HDD space : 4 GB
Bagi anda yang ingin mencoba aplikasi virtual VMware Player 5 silakan download secara gratis di link berikut :
Baca juga :
- Microsoft Office 2013 Untuk Mengedit PDF
- Download Windows 8 Enterprise Edition
- Download Codec Pack For Windows 8
- Download Windows 8 Release Preview
- Download Driver Grafis Windows 8
- Download Driver NVIDIA GeForce Windows 8
- Cara Mengaktifkan Hibernate Windows 8
- Cara Menambahkan Menu Start dan Tombol Start Windows 8
- Cara Edit dan Menghilangkan Watermark Windows 8
- Cara Masuk Ke Safe Mode Pada Dual Boot Windows 8
- Cara Masuk Windows 8 Langsung Ke Desktop Tanpa Metro Style
- Instal Windows 8 Via USB Flash Disk
- Instal Dual Boot Windows 7 dan Windows 8
- Download Windows Server 8 Beta
- Dual Boot XP dan Window 7
- Edit Dual Boot XP dan Windows 7
- Mengatur Konfigurasi Dual Boot Dengan Vista Boot Pro
- Cara Menghapus Pilihan Dual Boot
- Cara Mengganti Nama Sistem Operasi Pada Dual Boot
- Mengenal Windows Virtual PC dan XP Mode
- Instal Windows XP Mode
- Mengoperasikan Windows XP Mode

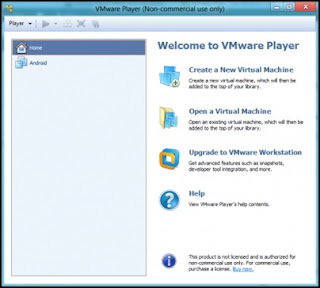
0 komentar:
Posting Komentar