Windows 8 menjadi sistem operasi yang tengah hangat dan menjadi buah bibir di kalangan user dunia. Banyak diantara pengguna yang hanya sekedar mencoba dan tak sedikit pula langsung menginstal pada PC mereka. Namun demikian sulitnya untuk melakukan Aktivasi Windows 8 terkadang membuat frustasi.
Sebetulnya jika hanya mencoba Windows 8 ada cara aman yang bisa ditempuh yaitu melalui sistem dual boot dan virtual machine. Dengan sistem dual boot anda bisa menginstal Windows 8 dengan Windows XP atau Windows 7 pada partisi yang berbeda. Tetapi bisa juga dengan memanfaatkan virtualisasi melalui Virtual Box.
Virtual Box adalah sebuah aplikasi virtualisasi karya Oracle yang mendukung Windows 8, artinya anda dapat menginstal Windows 8 dalam lingkungan sistem operasi Windows XP maupun Windows 7. Sebenarnya Microsoft juga memiliki aplikasi virtualisasi yaitu Virtual PC 2007, akan tetapi tidak support untuk menginstal Windows 8.
Well, mari kita coba menginstal Windows 8 pada Virtual Box, ikuti langkah berikut :
3. Jalankan Oracle VM Virtual Box kemudian klik tombol New untuk membuat
virtual machine Windows 8.
4. Klik Hide Description untuk memulai.
5. Beri nama virtual machine misal Windows 8, kemudian atur :
Type : Microsoft Windows
Type : Microsoft Windows
Version : Windows 8
Create a virtual hard drive now
6. Alokasikan kapasitas memory minimal 1 GB, tetapi bisa ditambah menjadi 2 GB
untuk mempercepat kinerja Virtual Box dengan cara menggeser slidder,
selanjutnya klik tombol Create.
6. Alokasikan kapasitas memory minimal 1 GB, tetapi bisa ditambah menjadi 2 GB
untuk mempercepat kinerja Virtual Box dengan cara menggeser slidder,
selanjutnya klik tombol Create.
adalah 25 GB.
8. Pilih type hard drive sebagai VDI (VirtualBox Disk Image) dan
9. Mulailah proses instalasi Windows 8 pada Virtual Box, caranya sama seperti saat
anda menginstalnya di personal Computer.
anda menginstalnya di personal Computer.
Anda bisa juga melakukan beberapa setting pada Virtual Box dengan cara masuk ke jendela Virtual Box Manager, kemudian pilih Windows 8 VM dan tekan Ctrl + S.
- Cara Memaksimalkan Bandwidth Internet Windows 8
- Sembunyikan Partisi Drive di Windows 8
- Cara Mematikan / Disable Aktivasi Windows 8
- Cara Sharing Folder di Windows 8
- Cara Menampilkan All Programs Windows 8
- Membuat Partisi Hard Disk di Windows 8
- Kumpulan Shorcut Key Windows 8
- Disable Login Dari Mode Sleep pada Windows 8
- Fast StartUp Windows 8
- Cara Mengaktifkan Hibernate Windows 8
- Cara Menambahkan Menu Start dan Tombol Start Windows 8
- Cara Edit dan Menghilangkan Watermark Windows 8
- Cara Masuk Ke Safe Mode Pada Dual Boot Windows 8
- Cara Masuk Windows 8 Langsung Ke Desktop Tanpa Metro Style
- Instal Windows 8 Via USB Flash Disk
- Instal Dual Boot Windows 7 dan Windows 8
- Uninstall Windows 8 Pada Dual Boot
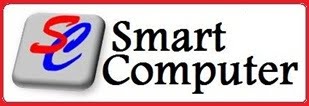

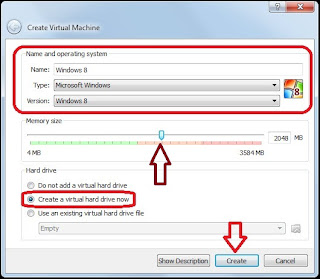

ane mau nanya ini bisa gk buat install windows 8 pro? atau ini hanya buat windows 8 saja??
BalasHapussemua versi windows 8
Hapus